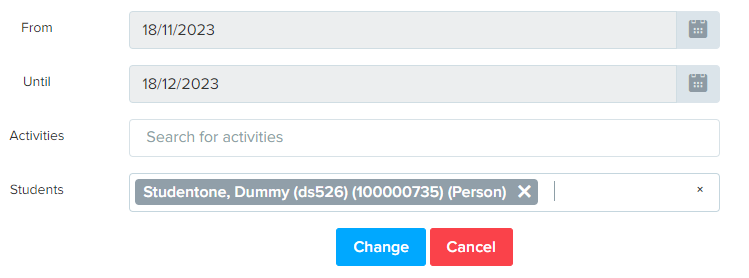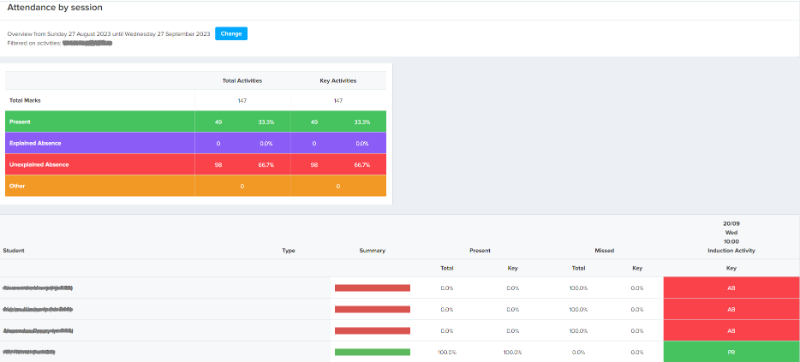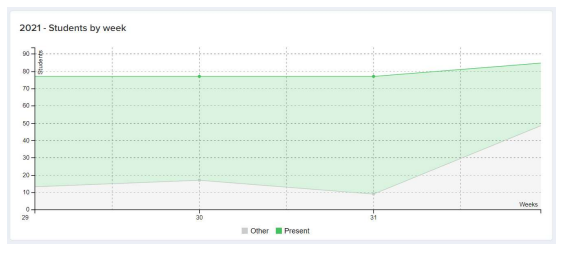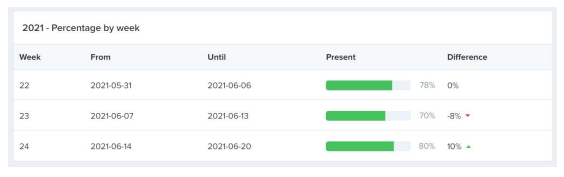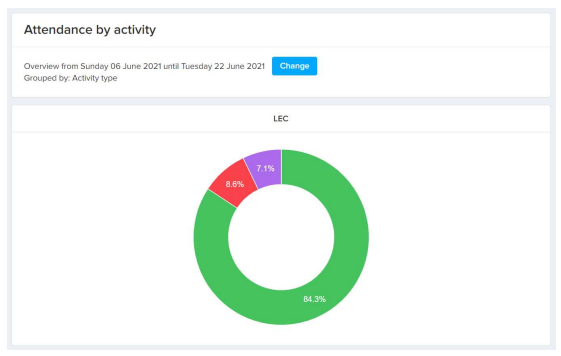How to access Check-In reports
Teaching staff
Watch our short demonstration video or read our written guidance below.
1. Sessions
Sessions is a dashboard view of all events for an individual student.
The system doesn’t know which group of students an academic supervises, so you will need to search for each student manually, but this report is helpful to run before meeting with your students or to check their progress.
To generate this report, click ‘Change’ and enter a date range. Using the date range picker requires a user to hover over the dates before selecting:

When searching for a student, it is best to use their IT username (eg ab123) or student number, but a search by name is also possible. The report will only generate if the student has been searched for and selected correctly by appearing in a grey bubble:
Note: Once you click ‘Change’ it takes a few seconds for the report to load and will sometimes appear as if nothing is working. You will instead see the refresh circle spinning in the browser tab. Do not click away at this point as the report is loading. Once loaded you can scroll down and across to see all the data for a student.

It is possible to use the Sessions report to search for multiple students in an Activity.
Using the Activity names search box will bring up a list of all students and whether they were present or not at a particular event. This is the report version of the Register List but requires you to know the exact name of the session (copy and paste the activity name from your timetable). It is currently not possible to do a search by module code within this report.
Here’s an example report generated using an activity name in the ‘Activities’ box and leaving the ‘Students’ search box blank:
Key
- Present: Event was attended by the student
- Explained Absence: Absence logged in the system/authorised absence recorded
- Unexplained absence: A missed event
- Other/ND: This stands for ‘Not delivered’ and is also called ‘Unobserved’ in the PSS reports. It’s likely the event didn’t go ahead or a code wasn’t shared with students. This could also be an optional event which Check-In is not used for. This does not affect a student’s attendance percentage as can be seen in the above example.
2. Weekly (Students and Percentage by Week)
The ‘Weekly’ report provides teaching staff with an overview of attendance at taught sessions over a week period. By default the system will display this week’s data. If you wish to change to an alternative week in the calendar, select the ‘Change’ button at the top of the screen.
The ‘Difference’ column indicates whether student attendance has increased or decreased from the week prior, and by what percentage.
3. By activity
The ‘By activity’ report visualises a split of student attendance (following the same colours as the Sessions report) at all of your own timetabled teaching activities. The date range can be changed. Here is a sample pie chart of one particular activity:
Change the grouping to ‘By activity type’ to see an attendance split at different event types (Lectures, Seminars, Tutorials).
Download our quick card for a printable version of these instructions: