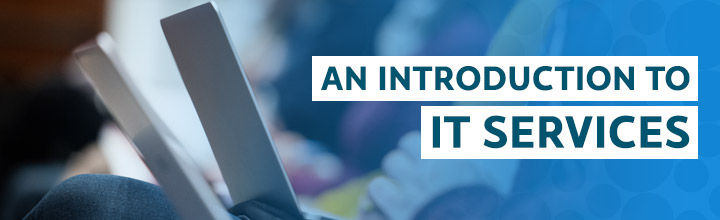A very warm welcome to IT Services at the University of York.
This guide is an introduction to the services we offer and contains useful, practical information about the extensive IT facilities provided for staff and students.
IT Services aim to support you in whatever role you have at the University - our staff are friendly and well-informed, and will do their best to help you.
Your IT account
Your IT account
All new undergraduates, taught graduates and research graduates are issued with a username and password as part of the University's registration process. Your username and password will be emailed to you.
If you're a member of staff, your Department will normally issue you with a username and password as part of your welcome documentation. If this doesn’t happen, contact IT Support to obtain your account details.
Your username is unique to you and stays the same as long as you remain at the University. You’ll use it to log in to your IT account, and to other services.
- If you joined the University before October 2022, your username is made up of your initials at the time of registration and a number, eg abc500.
- If you joined the University after October 2022, your username is randomly generated, and made up of three letters and a number.
Some services, notably Google apps, require you to log in with your email address, for example abc500@york.ac.uk (for students) or jane.smith@york.ac.uk (for staff).
Set up your account

Before using any computing facilities, you'll need to set up your University IT account:
- Log in to the Identity Manager system at idm.york.ac.uk using your username and password.
- You will be prompted to change your password, provide security information and accept our terms and conditions.
All staff, including students who are employed at the University, are required to change their password annually, or more frequently if they have access to restricted data. For more details, see our web page on Passwords.
Two-factor authentication
We use two-factor authentication to help keep our accounts secure. Find out more on our Two-factor authentication web page.
Manage your account
You can reset your password, check and top up your printing balance, view your filestore quota and more from the My IT Account web page.
Google Workspace apps
Your University IT account includes Google Workspace - Google's suite of email, calendar, productivity apps and more.
Find out more on our Google Apps/Google Workspace web page.
Rules and regulations
You’re required to abide by regulations concerning the use of IT facilities and specific IT security policies; these can be found at University Information Policy index. Please familiarise yourself with these and with the Acceptable Use Policy.
In line with legal requirements, IT Services will block access to any websites identified as containing illegal material. Exceptions to this policy for academic purposes can be made by prior arrangement with the Directors of Information Services.
Get connected
Get connected

You can connect your computer, phone and tablet to the University of York network using wifi ('eduroam') across the University and in York city centre, or through the wired sockets in study bedrooms, the Library and other open access areas:
You can also connect to eduroam at other universities using your University of York account.
Other devices
"I have always found IT Services staff to be helpful, professional, and knowledgeable."
Some devices, like Amazon Echo speakers, Fire TVs, games consoles and smart TVs, are not capable of connecting to eduroam. Instead you can register these devices for the 'mydevices' network.
Stay secure
Stay secure
Urgent security incidents
If you think your machine has been attacked or other activity of concern is taking place, email the York Computer Emergency Response Team (CERT) at cert@york.ac.uk.
There are people who want to steal your password and identity - we want to help you stay safe online. Good IT security keeps your account and personal information safe, and protects the University’s network.
What we do to protect your account
- Email: all email is scanned for known viruses and spam. You should still remain vigilant, and learn how to spot spam and phishing email.
- Backups: we have security measures in place to protect the central filestores, including regular backups.
- Quarantine: if we become aware of an infected machine or account we’ll quarantine it and contact you to let you know.
- Firewalls: our next generation firewalls block known malware and phishing sites on the University network.
- Anti-virus: if you don’t already have anti-virus software on your own Windows computer, we suggest you use Microsoft Defender.
What you can do to stay safe
Staff training
Staff should complete the mandatory Information Security Awareness training - you’ll be sent details as part of your induction.
- Never share your password with anyone. IT Services will never ask you to reveal your password by email, in person, or on the phone.
- Install anti-virus and firewall software on your own machine. If your machine doesn’t have appropriate anti-virus software, you may be prevented from accessing the network.
- If you’re using a classroom PC, make sure you log off when you’re finished.
- Lock your PC or log off if you’re leaving your desk.
- Set up two-factor authentication.
- Use encryption on mobile devices that contain, or give access to, sensitive data. This is a requirement for staff, who can install McAfee Encryption on their University owned Windows laptops (newly purchased managed laptops will already have it installed).
- Contact IT Support if you have any IT security concerns.
Look out for phishing!
Phishing is the use of fake email messages that claim to be from someone you trust. They aim to gather your password, and access your account. There are clues you can use to spot and avoid them:
- Be wary of emails asking you to share personal information.
- Look out for messages that say you need to verify or validate your account.
- Phishing emails may be poorly written, with spelling mistakes and odd formatting. However, phishers are changing their approach to make their emails far more convincing - so don’t automatically assume that a well-written message is genuine.
- The emails may have a sense of urgency and warn that you could lose access to your account.
- Be suspicious of links in emails. Hover over them to check where they’re going.
Find out more about IT security, including recommended security tools for your own machine, tips for the safe use of social networks, guidance on using encryption, and advice on choosing a strong password on our IT security web page.
Campus IT facilities
Campus IT facilities
IT rooms

IT Services provide IT rooms across Campus West, Campus East and at the City Centre Campus. The majority of IT rooms have PCs running Windows 10, but we also have some with Apple Macs and some with dual boot Linux and Windows PCs. Printing facilities are available in or near most rooms. All bookable IT classrooms also have projection facilities.
Most rooms are open 24/7, and may be used by all students (regardless of their college) and by staff.
To find the locations of our IT room, check openings times and see which rooms have PCs available to use, see:
Behaviour
When using IT Services classrooms and study areas, you’re expected to follow guidelines for behaviour.
Printing

York Print Plus is our printing, copying and scanning service.
A range of multifunction devices (MFDs) and printers are available in open access areas and offices for printing black and white or colour, on A4 or A3 and double or single sided.
Research and high performance computing
IT Services provide access to advanced research computing facilities for researchers in all departments.
In addition, we run a number of free specialised training courses to help you make the most of our research computing facilities, and offer support by appointment:
Work off campus
Work off campus
Support
Even when working off campus, you can still contact IT Services for assistance.
You can access many of our facilities when you're working off campus, including email, filestore and some software.
Virtual private network (VPN)
Our virtual private network (VPN) is a secure connection that allows your computer to access the University network when you're working off campus. Through the VPN you can:
- access University filestores
- use software that requires access to the University’s licence servers.
Virtual desktop service (VDS)
The virtual desktop service (VDS) gives you secure access to the University virtual Windows desktop and software. It's available on and off campus, and from a range of devices, including mobile.
Two-factor authentication
In order to keep our network secure, you will need to be registered for Duo two-factor authentication in order to log in to the VPN. We will also be adding this to the VDS soon.
Save, share and collaborate
Save, share and collaborate
We provide a number of ways to safely store your work and share it with others. If what you’re working on is important, we recommend backing it up.
Filestore

You're allocated space on the central filestore, known as your ‘user filestore’ in which to keep files. This appears on our Window computers as the 'Documents' folder and is also known as the H: drive.
It can be accessed from managed office and classroom PCs, or through the Virtual Private Network (VPN) or Virtual Desktop Service (VDS). The central filestore is scanned for viruses and backed up regularly to protect your files.
Each department has additional shared filestore, which should be used for large data storage and collaboration - contact your Departmental Computing Officer (DCO) to find out how to access it. If you require an additional personal filestore, please contact your DCO or IT Support to discuss this.
Google Drive
Google Drive is part of your University Google Workspace account, and gives you an easy way to create, edit and share documents. It provides unlimited storage for documents including Google Docs, Sheets, Slides and uploaded files in other formats eg .docx, .xlsx, .pdf, etc.
DropOff Service
Our DropOff Service lets you exchange files with others securely, whether they’re inside or outside the University. It can be used to transfer files that are too large to send as email attachments, or data which cannot be stored on an external system like Google Drive because of research grant requirements.
Be careful with...
Backups
Make sure you have up-to-date backups of any important files you save locally on your computer, in case your computer is lost or damaged. Google Drive or our central filestore can be used for this.
USB sticks and external hard drives
Avoid using USB sticks or external hard drives to store your files! They can become corrupt and are easily lost. Use Google Drive or our central filestore instead.
If you must use a USB stick or external hard drive, don’t use them to save the only version of your document.
University policy prohibits placing confidential or personal data (eg student marks or research data) on an un-encrypted USB stick or other removable storage:
Email attachments
When you open an email attachment, ensure that you save it to your filestore, or to Google Drive, before editing it. If you click save without selecting a folder, the document may be saved in a temporary folder and your work could be lost when you log off.
We recommend sharing documents via Google Drive, rather than as email attachments so that access can be revoked if required.
The IT Support team are your first point of contact with IT Services. Get in touch for help and advice using IT at York, including how to connect to the network and software enquiries. You can contact us online, over the phone, or in person.
When you simply need some information, such as how to set up your device to connect to the wifi or top up your print credit, you can: